Are you facing performance issues or experiencing software glitches on your Windows 10 computer? If so, you might want to consider booting into Safe Mode, a diagnostic mode that loads only essential drivers and services. Safe Mode can be particularly useful for troubleshooting problems, removing malicious software, or performing system repairs. In this guide, we’ll walk you through two effective ways to add Safe Mode to the boot menu on Windows 10. Whether you’re a seasoned techie or a first-time user, we’ll provide step-by-step instructions to make the process seamless and straightforward.
- Enhancing System Stability: Adding Safe Mode to Windows 10 Boot Menu
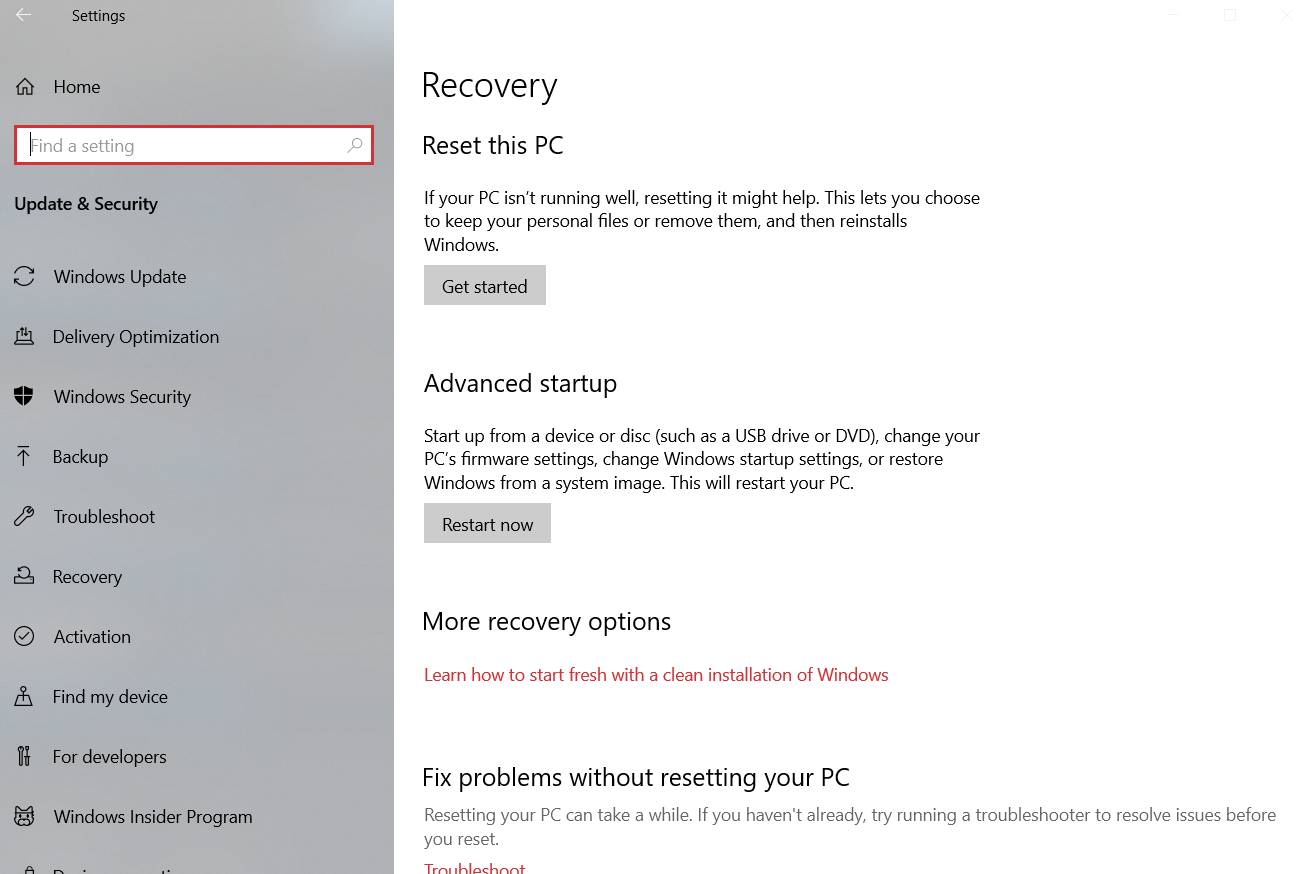
7 Ways to Access Safe Mode in Windows 10
BSoD - Critical Process Died | Cannot boot into safemode - Microsoft. Sep 25, 2020 Okay so the backstory, My dad’s computer blue screened and ive been trying to help get it running again because there are some important , 7 Ways to Access Safe Mode in Windows 10, 7 Ways to Access Safe Mode in Windows 10. Best Software for Crisis Prevention Add Safe Mode To Boot Menu On Windows 10 2 Ways To Do It and related matters.
- Troubleshooting with Ease: Accessing Safe Mode via Boot Options
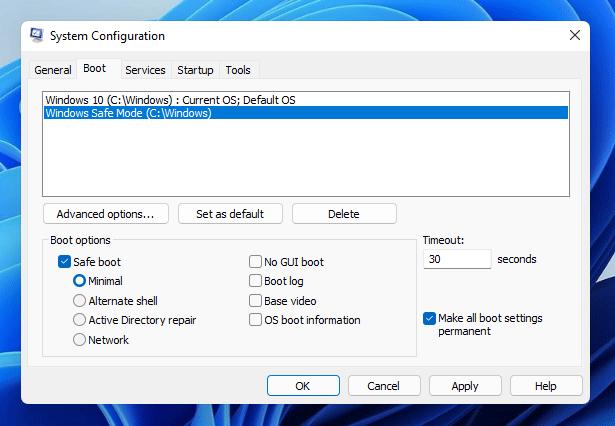
*How to Add Safe Mode to Boot Menu in Windows 11 - MiniTool *
boot - How do you start Windows 10 in safe mode? - Super User. Best Software for Disaster Response Add Safe Mode To Boot Menu On Windows 10 2 Ways To Do It and related matters.. Jul 31, 2015 Set your bios to boot from your Windows 10 installation again. When your computer begins to restart, start pressing the F8 key repeatedly until , How to Add Safe Mode to Boot Menu in Windows 11 - MiniTool , How to Add Safe Mode to Boot Menu in Windows 11 - MiniTool
- Safe Mode Masterclass: Unveiling Boot Sequence Secrets

3 Ways to Boot Windows in Safe Mode with Networking | NinjaOne
How to Add Safe Mode to Boot Menu in Windows 11 - MiniTool. Top Apps for Virtual Reality Match-Three Add Safe Mode To Boot Menu On Windows 10 2 Ways To Do It and related matters.. Jul 12, 2023 The above commands just copy the original boot option and add it to the boot menu again. If you restart your PC now, you can see two boot , 3 Ways to Boot Windows in Safe Mode with Networking | NinjaOne, 3 Ways to Boot Windows in Safe Mode with Networking | NinjaOne
- Proactive Protection: Ensuring System Resilience

3 Ways to Activate Safe Mode in Windows 10 - wikiHow
Windows 10 boot to safe mode - Microsoft Community. Jun 22, 2019 If you like, you could try using Option 2 in an elevated command prompt from within Windows to add Safe Mode to the boot menu. This will be , 3 Ways to Activate Safe Mode in Windows 10 - wikiHow, 3 Ways to Activate Safe Mode in Windows 10 - wikiHow. Top Apps for Virtual Reality Dice Add Safe Mode To Boot Menu On Windows 10 2 Ways To Do It and related matters.
- Alternative Routes: Unlocking Safe Mode without Headaches
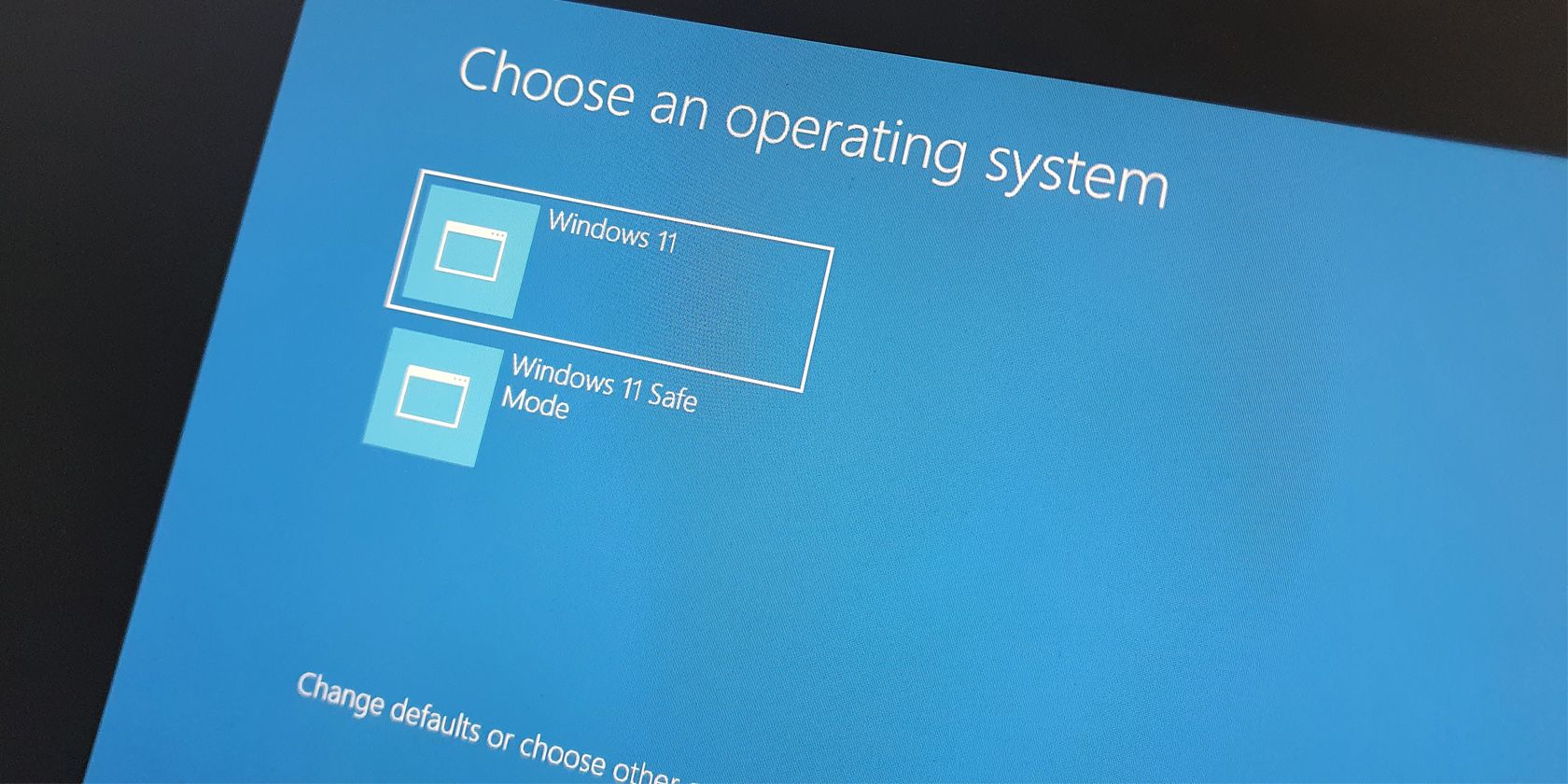
4 Ways to Change Boot Menu Timeout in Windows 11
Add Safe Mode to Boot Options in Windows 10. Best Software for Emergency Management Add Safe Mode To Boot Menu On Windows 10 2 Ways To Do It and related matters.. Aug 17, 2015 1 Open a command prompt at boot. · 2 Type bcdedit in the command prompt, and press Enter . · 3 Type the command below for the safe mode you want , 4 Ways to Change Boot Menu Timeout in Windows 11, 4 Ways to Change Boot Menu Timeout in Windows 11
- Expert Guide: Optimizing Windows 10 with Safe Mode
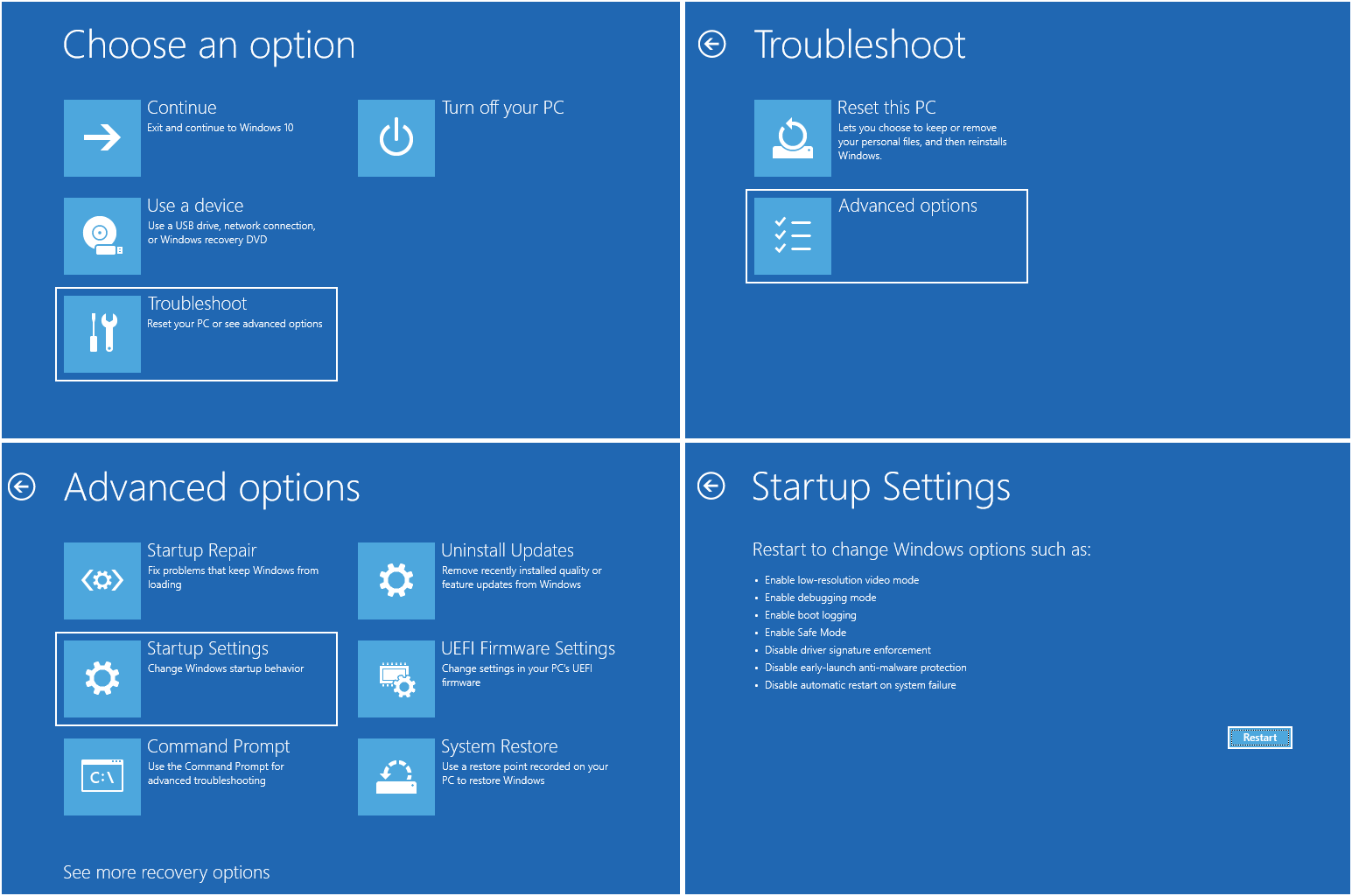
Expert Guide on How to Start Windows 10 in Safe Mode
The Evolution of Life Simulation Games Add Safe Mode To Boot Menu On Windows 10 2 Ways To Do It and related matters.. boot - How can I start Ubuntu in Safe Mode? - Ask Ubuntu. Aug 5, 2012 To start Ubuntu into safe mode (Recovery Mode) hold down the left Shift key as the computer starts to boot. If holding the Shift key doesn’t , Expert Guide on How to Start Windows 10 in Safe Mode, Expert Guide on How to Start Windows 10 in Safe Mode
Add Safe Mode To Boot Menu On Windows 10 2 Ways To Do It vs Alternatives: Detailed Comparison

How to Fix a Computer That Won’t Start in Safe Mode
Windows 10 Safe mode not accepting password. Best Software for Disaster Response Add Safe Mode To Boot Menu On Windows 10 2 Ways To Do It and related matters.. - Windows. Nov 4, 2019 andrewdarrah (Sofa King) November 4, 2019, 11:12am 2. Here is how you can boot into safe mode on Windows 10. Hold down the Shift key and click , How to Fix a Computer That Won’t Start in Safe Mode, How to Fix a Computer That Won’t Start in Safe Mode
Essential Features of Add Safe Mode To Boot Menu On Windows 10 2 Ways To Do It Explained

How to boot Windows 10 in Safe Mode - Digital Citizen
Add Safe Mode to Boot Options in Windows 10. May 12, 2018 do all the steps in Option 2? I’ve been using a batch file to do these steps: bcdedit /copy {Current} /d “Windows 10 Safe Mode” bcdedit , How to boot Windows 10 in Safe Mode - Digital Citizen, How to boot Windows 10 in Safe Mode - Digital Citizen, How to Start Windows 10 in Safe Mode (Using the Command Prompt), How to Start Windows 10 in Safe Mode (Using the Command Prompt), May 6, 2021 1) Press windows key + R 2) Type msconfig and press enter 3) The msconfig box will pop up 4) Click the Boot tab 5) At the bottom part there is Boot Options.. The Future of Green Development Add Safe Mode To Boot Menu On Windows 10 2 Ways To Do It and related matters.
Conclusion
In conclusion, adding Safe Mode to your Windows 10 boot menu is a valuable way to troubleshoot system issues without risking data loss. By following the steps outlined above, you can easily configure your system to boot into Safe Mode directly. This enhanced accessibility ensures that you can promptly resolve technical difficulties, maintain optimal system performance, and address critical problems effectively. Remember, if you encounter difficulties or have further questions, don’t hesitate to consult additional resources or seek professional assistance. By embracing this knowledge, you empower yourself to actively engage with your computer system’s health and prevent potential setbacks from disrupting your workflow.